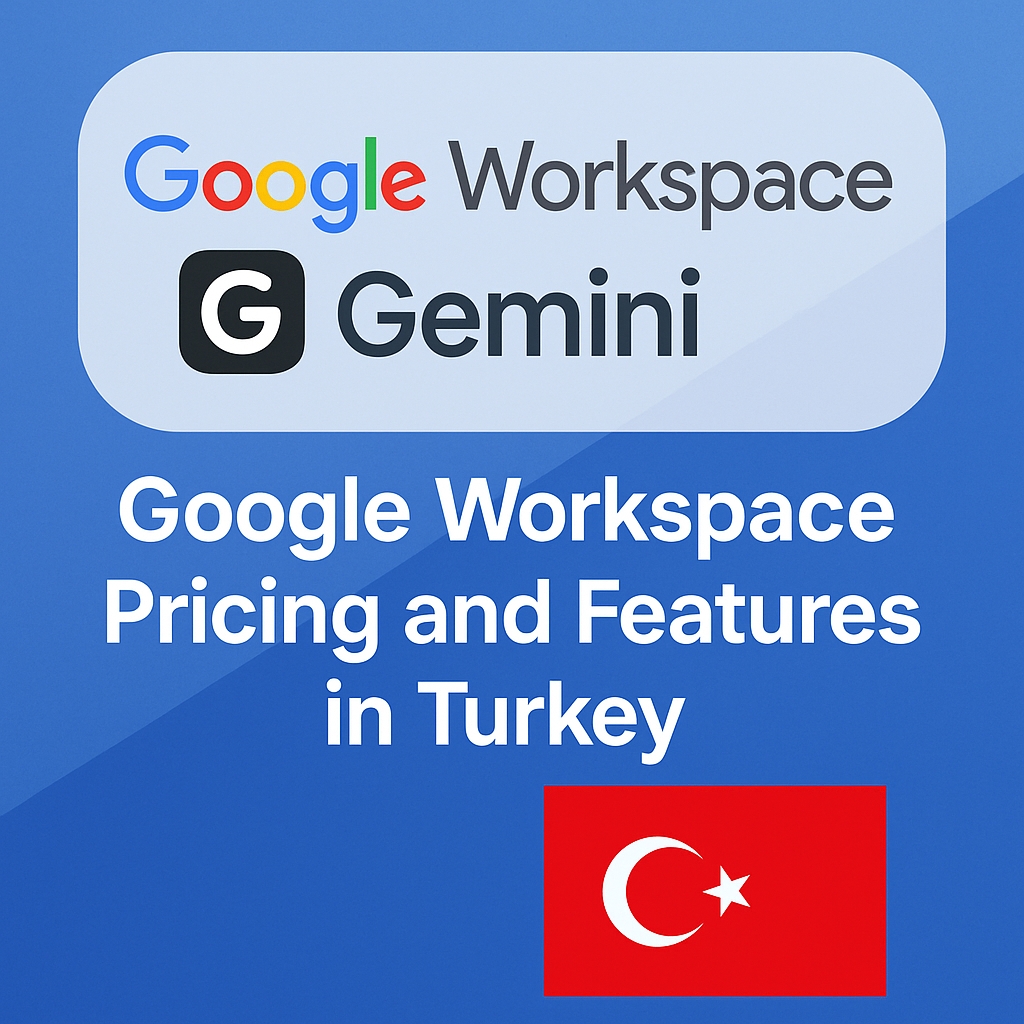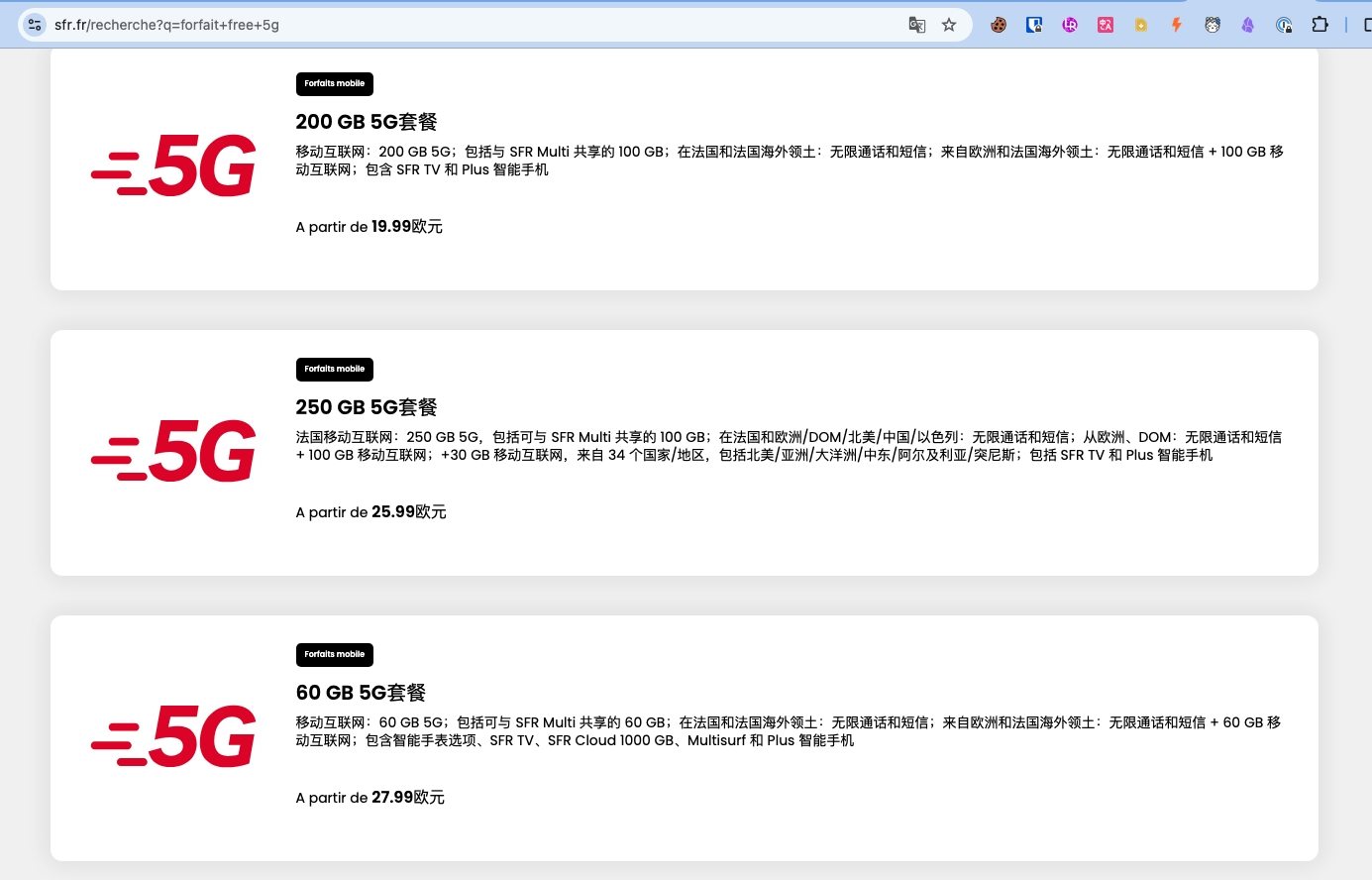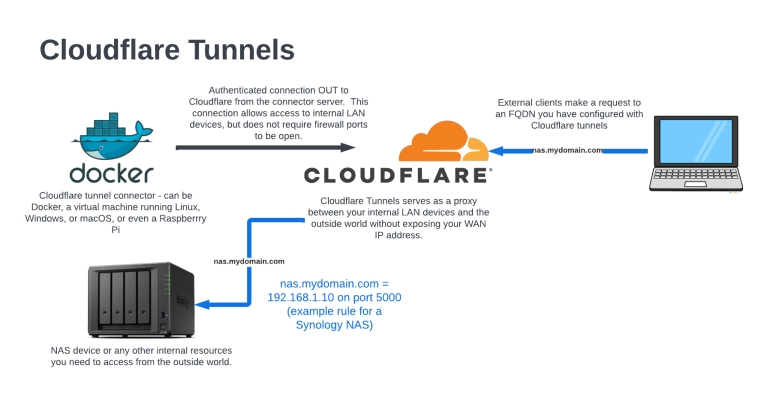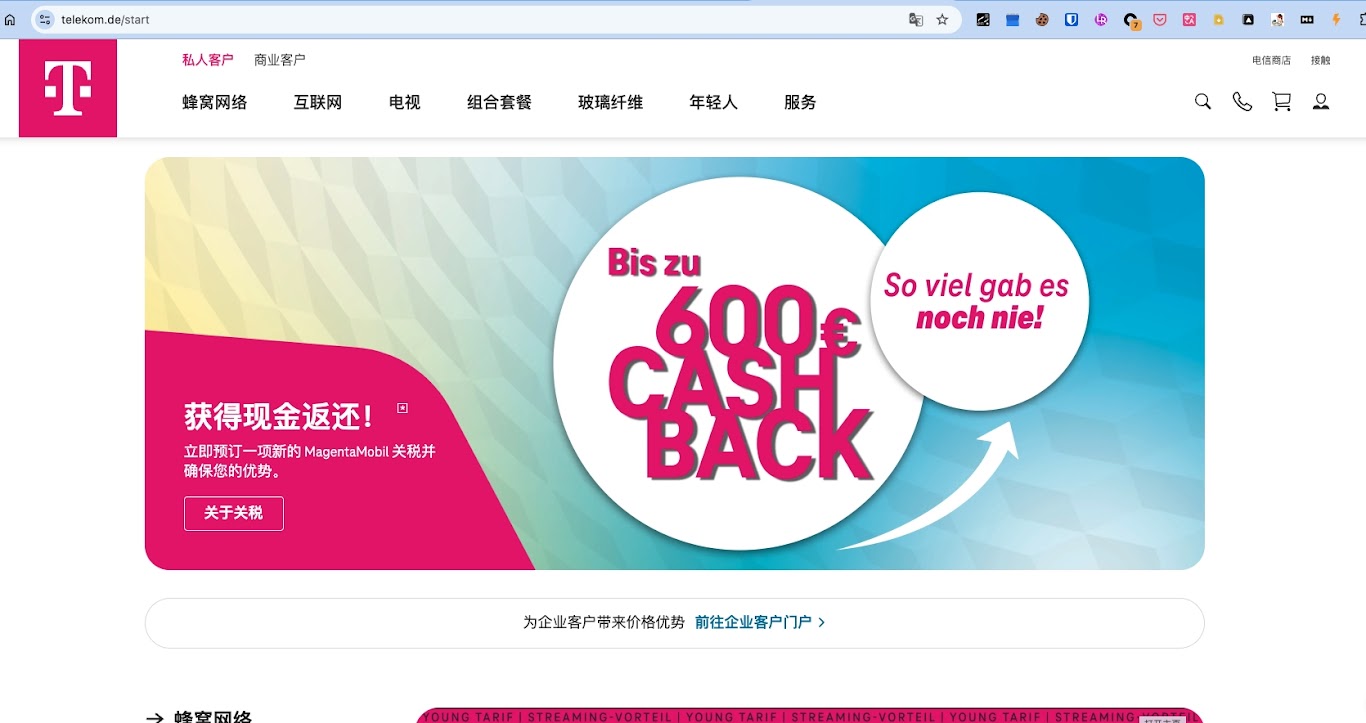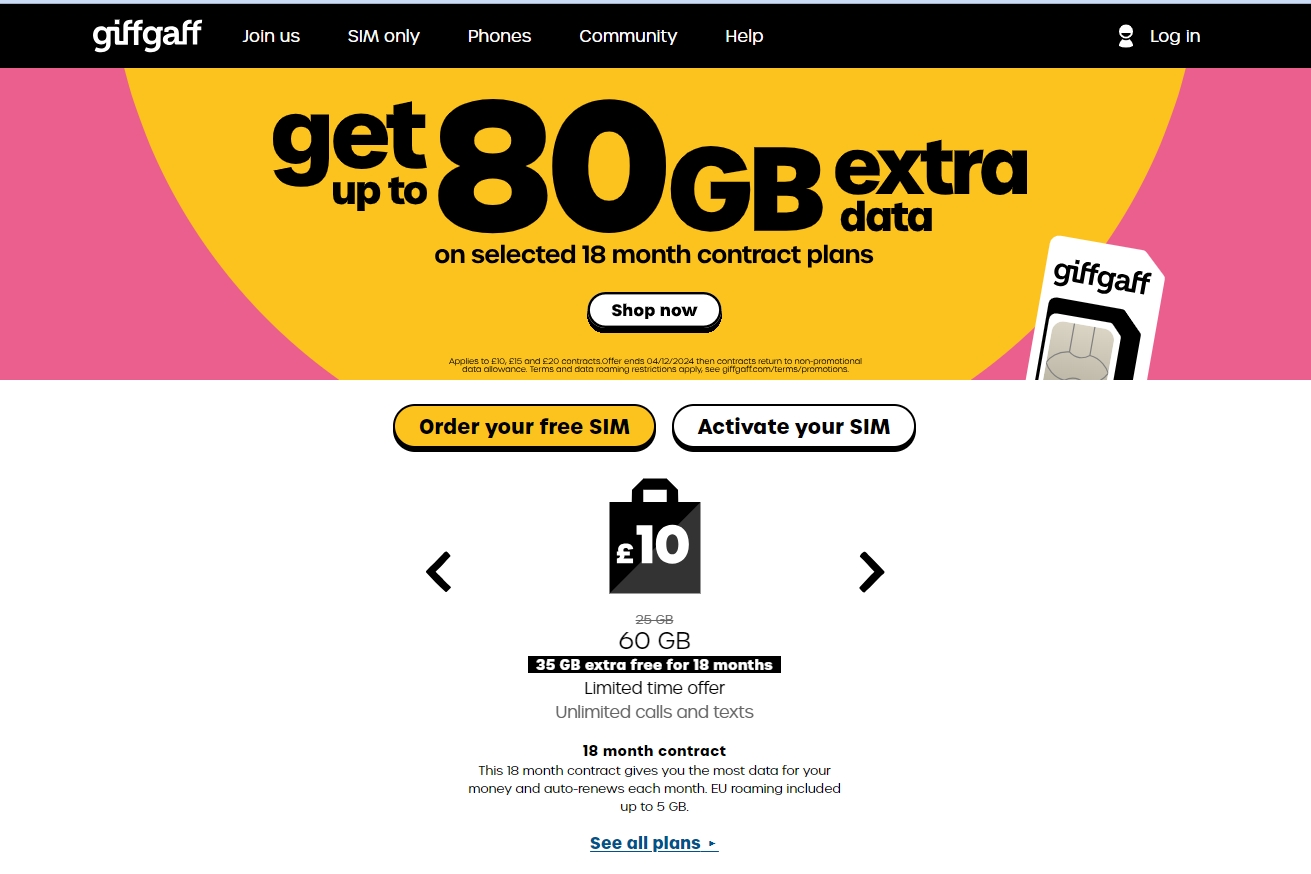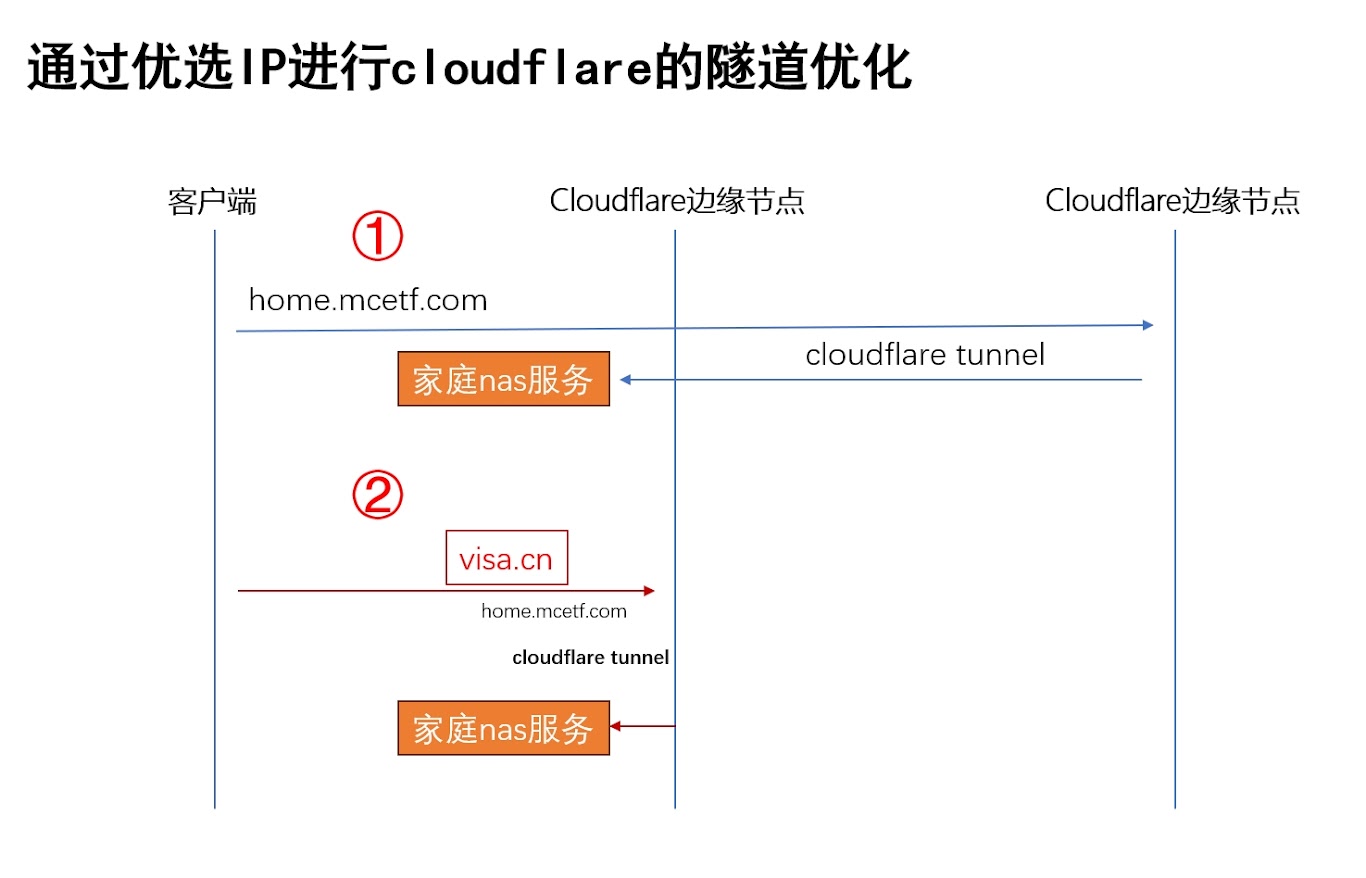随着 Google Workspace 全面整合 Gemini AI 助手,越来越多的个人和企业用户开始关注这 […]
利用土耳其 Google Workspace 超低价购买域名,并迁移到 Cloudflare 完整攻略
最近很多朋友都知道,通过 土耳其区 Google Workspace 购买域名的价格非常实惠 —— 大约 每年 […]
法国SFR RED 250GB套餐解析:适合中国大陆用户使用吗?
最近很多朋友在关注各种欧洲手机卡,希望解决国际漫游流量问题,尤其是到中国大陆出差、旅游、短期居住时使用。 今天 […]
国行与海外版 iPad eSIM 的运营商选择限制。搞清楚,别选错
大家好,欢迎回到我的频道!在大家的留言中,我注意到很多人除了关心资费问题之外,还对 iPad Mini 7 的 […]
iPad mini 7 eSIM套餐攻略:省钱技巧+快速激活全指南。
大家好,iPad mini 7已经发布了,马上双十一也要到了,不少小伙伴可能正在考虑入手一台。相比Wi-Fi版 […]
利用Cloudflare Tunnel免费搭建个人博客,轻松实现多项家庭服务
欢迎回来!在之前的视频里,我跟大家分享了如何通过 Cloudflare Tunnel 来搭建访问家庭 Emby […]
可国内漫游 支持Wi-Fi Calling的德国Telekom预付费卡
大家好,今天要给大家介绍一下德国Telekom的预付费电话卡,特别是Basic套餐,看看它有什么优势和劣势,适 […]
在国内免费申请giffgaff英国sim卡,从申请到使用详细教程
经常看我视频的朋友们可能已经发现,我在之前的视频中多次推荐过 giffgaff。这张卡在很多场景下都非常实用, […]
找回家庭宽带的80和443端口,三种cloudflare访问家庭nas方案,一篇讲全讲透。
效果演示视频 配置过程讲解视频 视频文稿 我们要做的,是通过接下来的步骤,找回被运营商封禁的家庭宽带 80 和 […]
中国广电5G手机卡值得买吗?优缺点全解析及使用建议!
这几天网上讨论得最热的,就是广电的9元192G套餐卡,也算是中国广电成立两周年的活动吧。想来当年中国广电开始进 […]