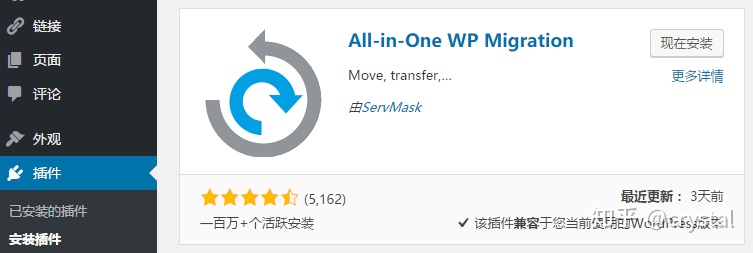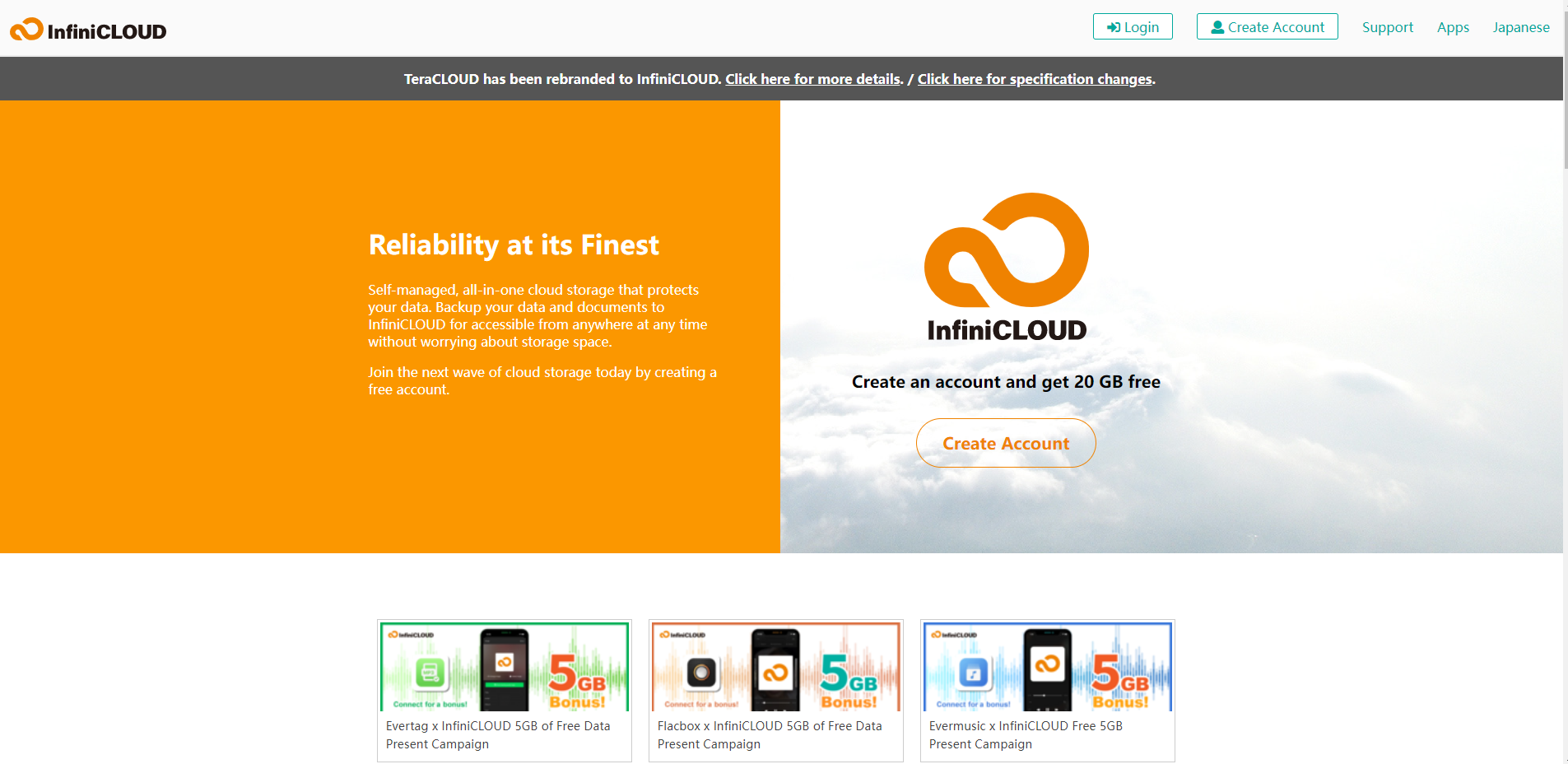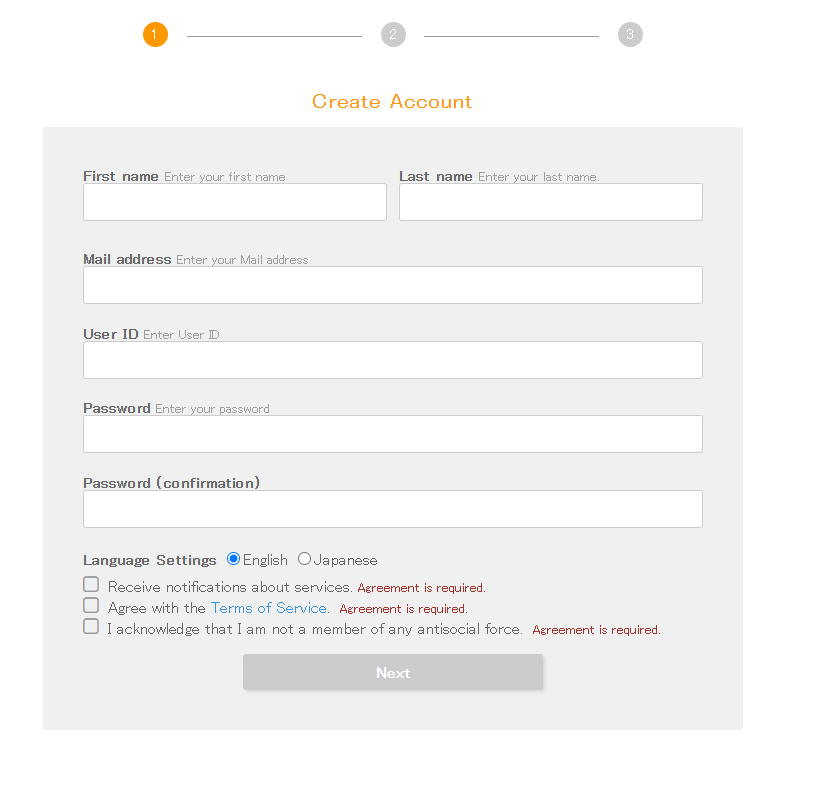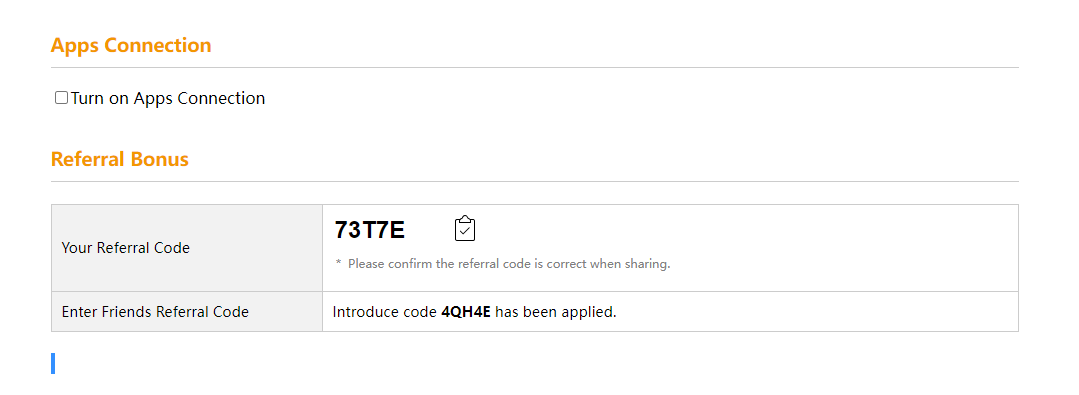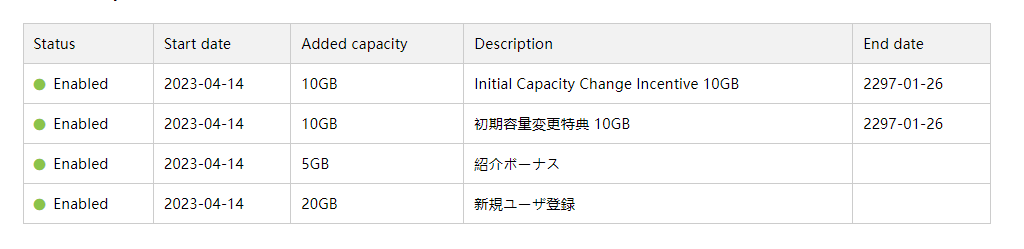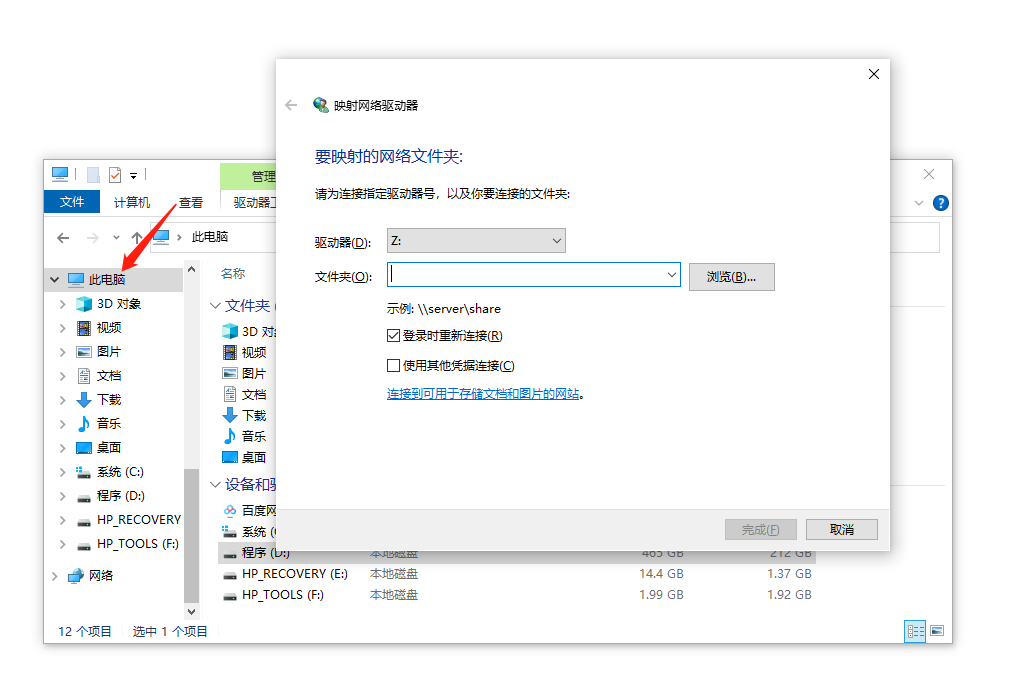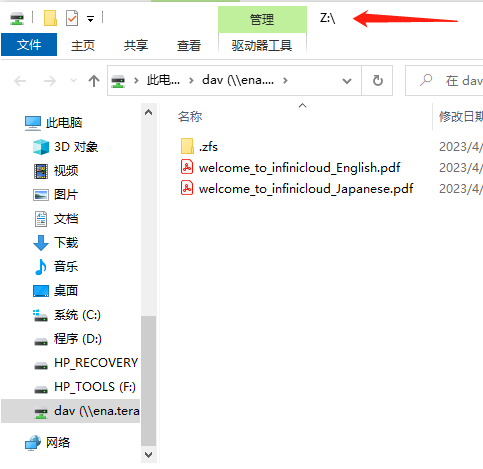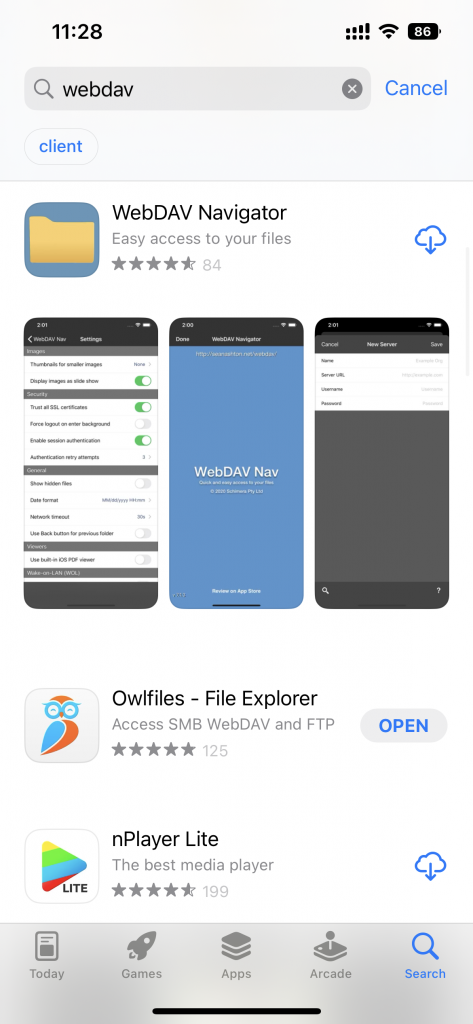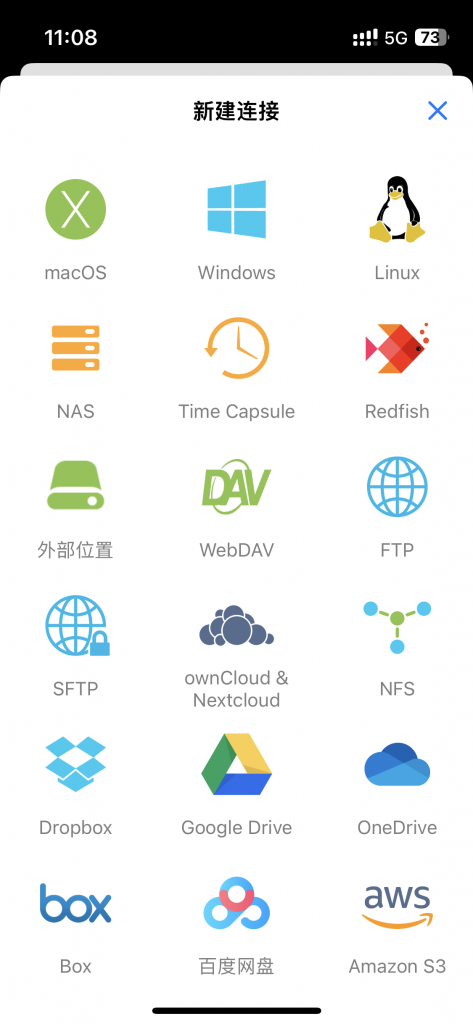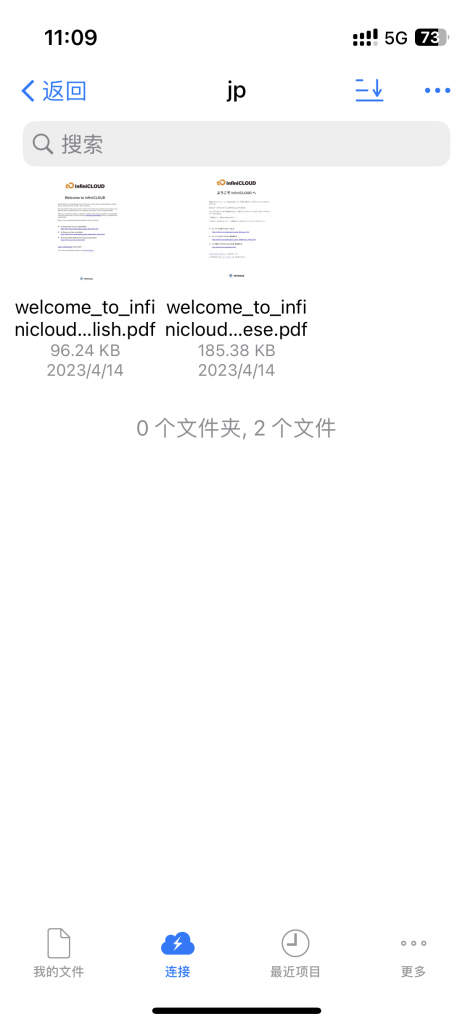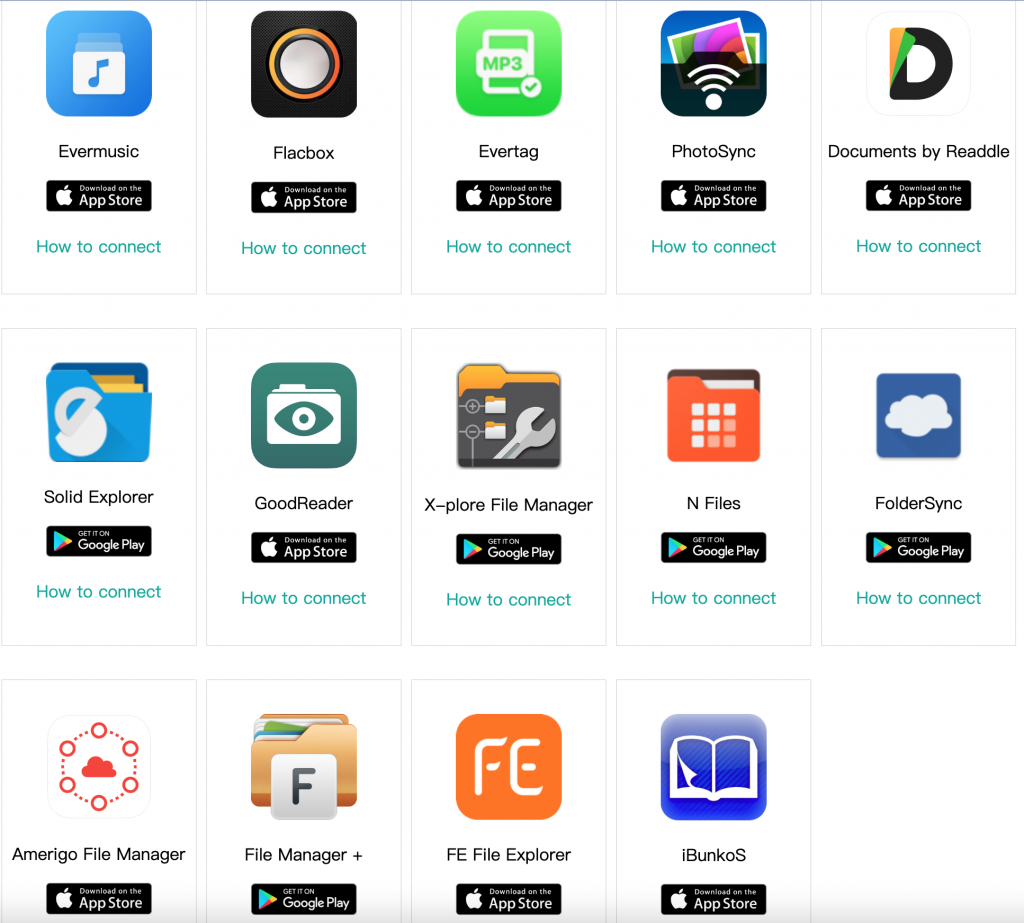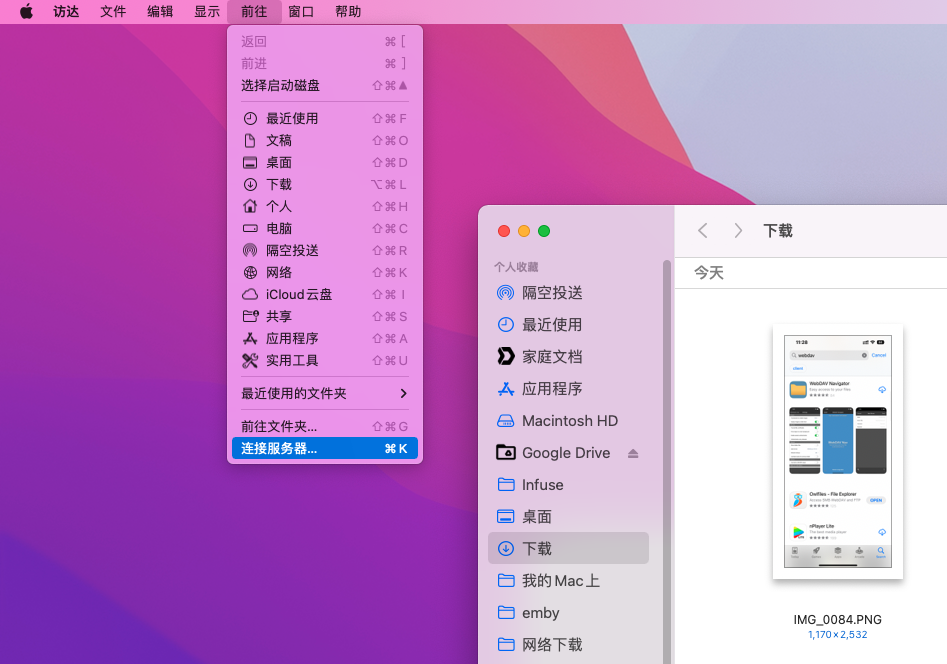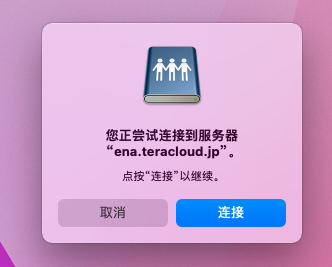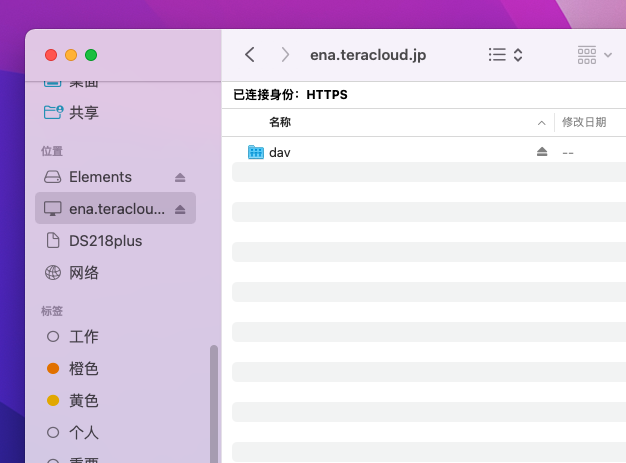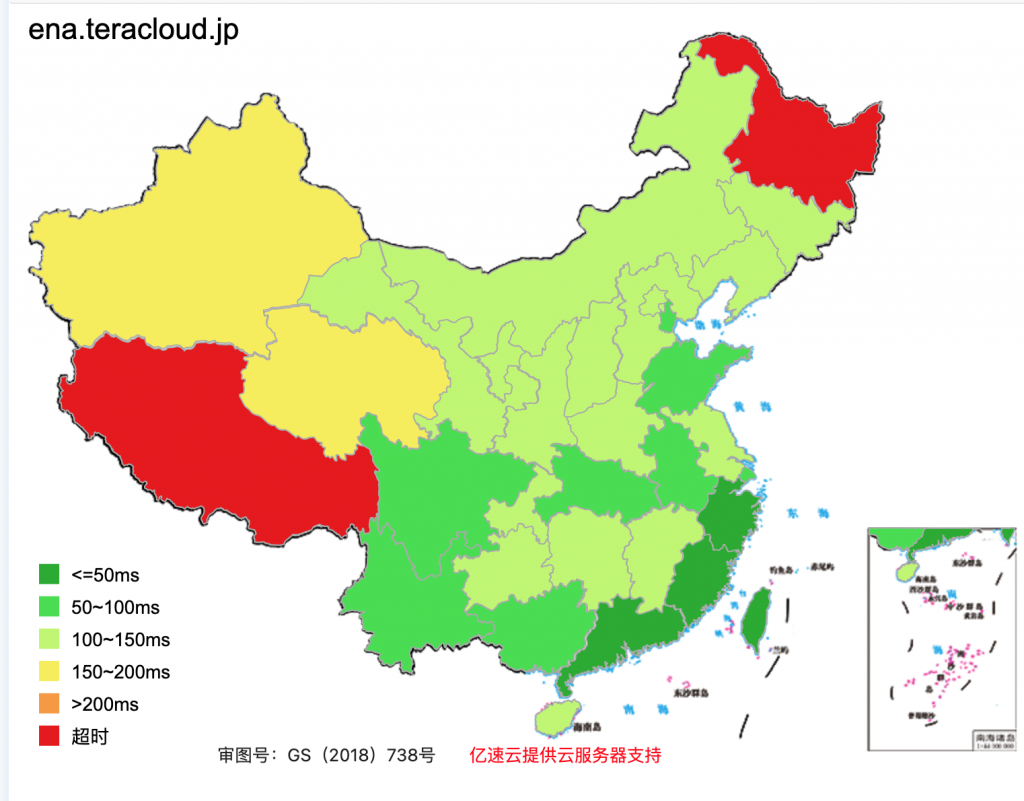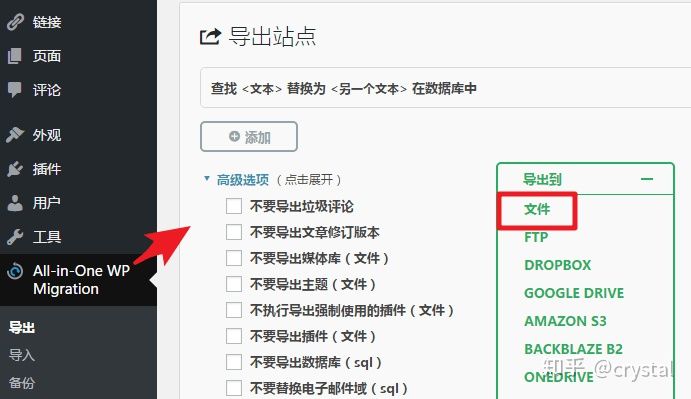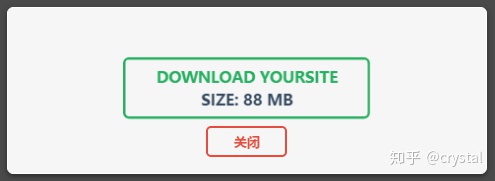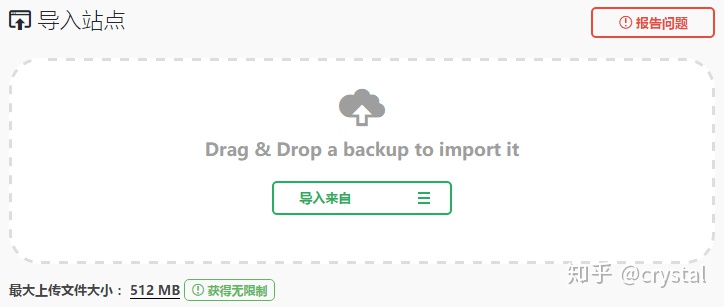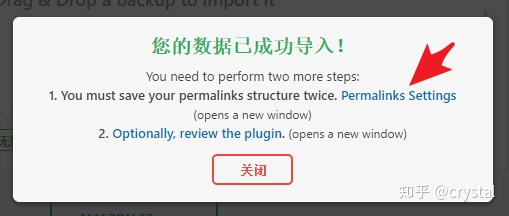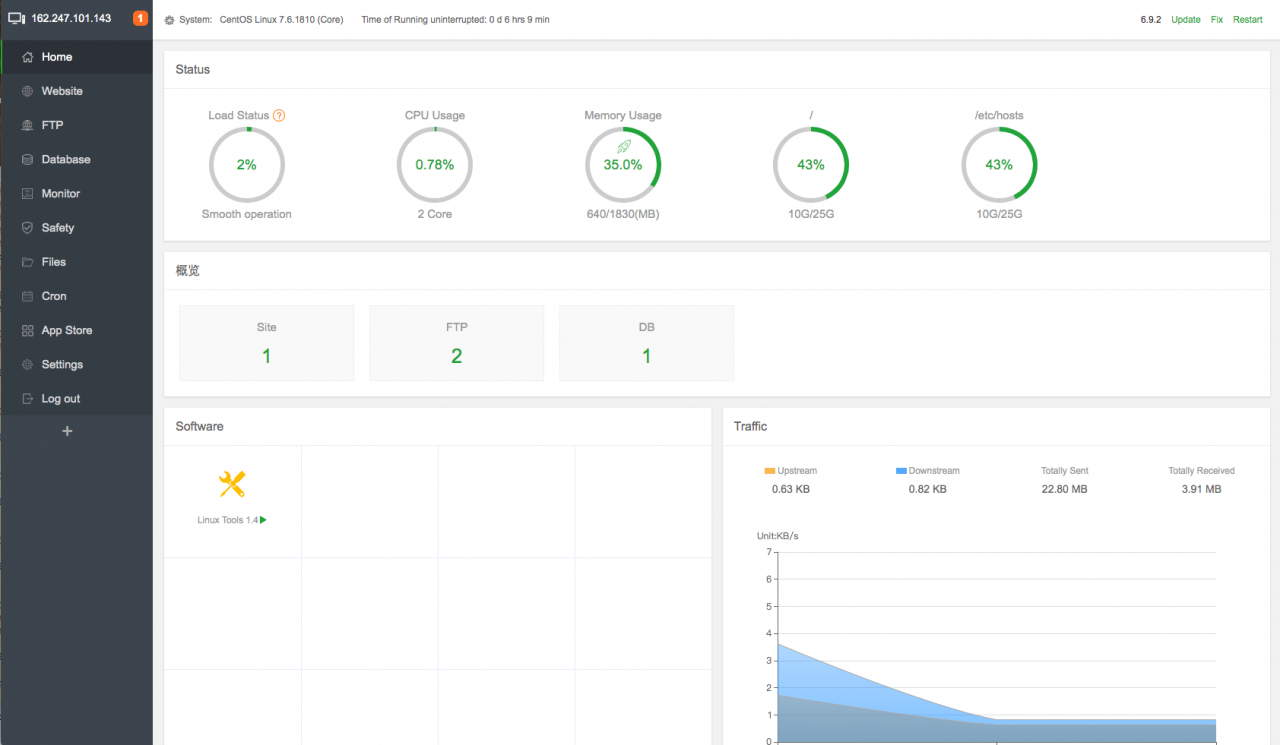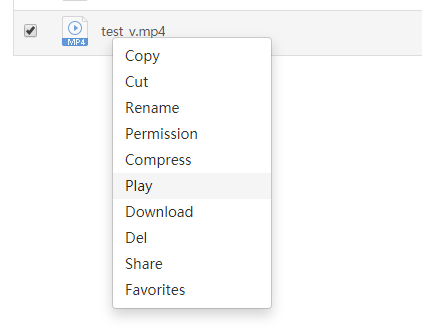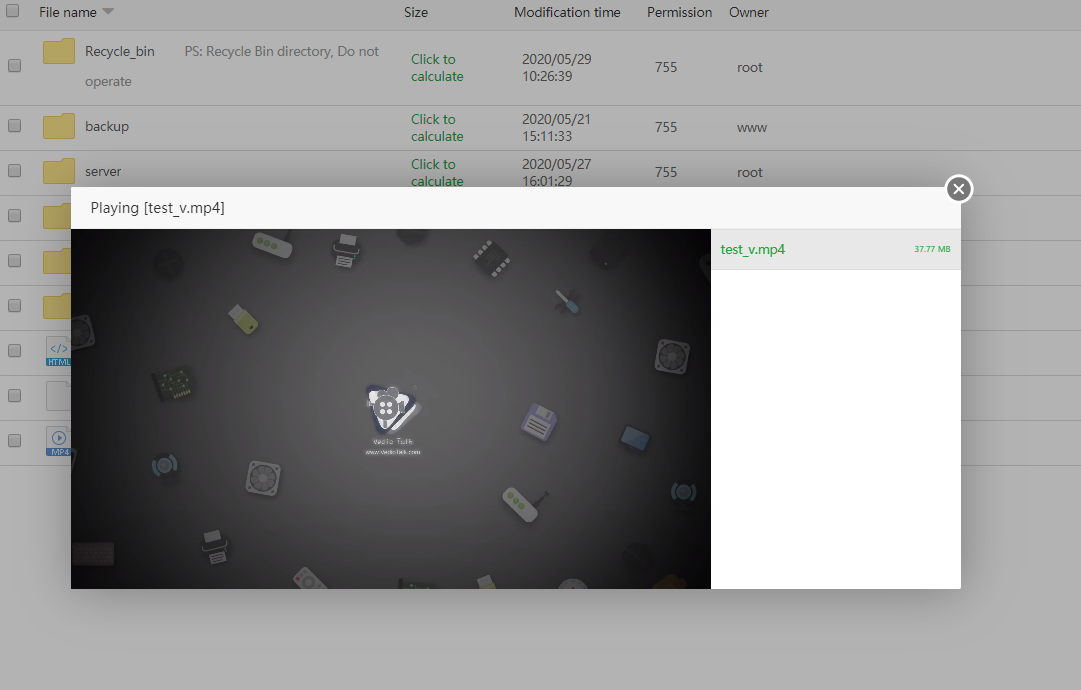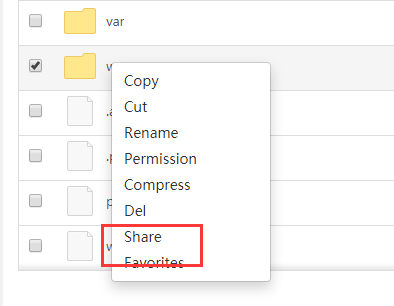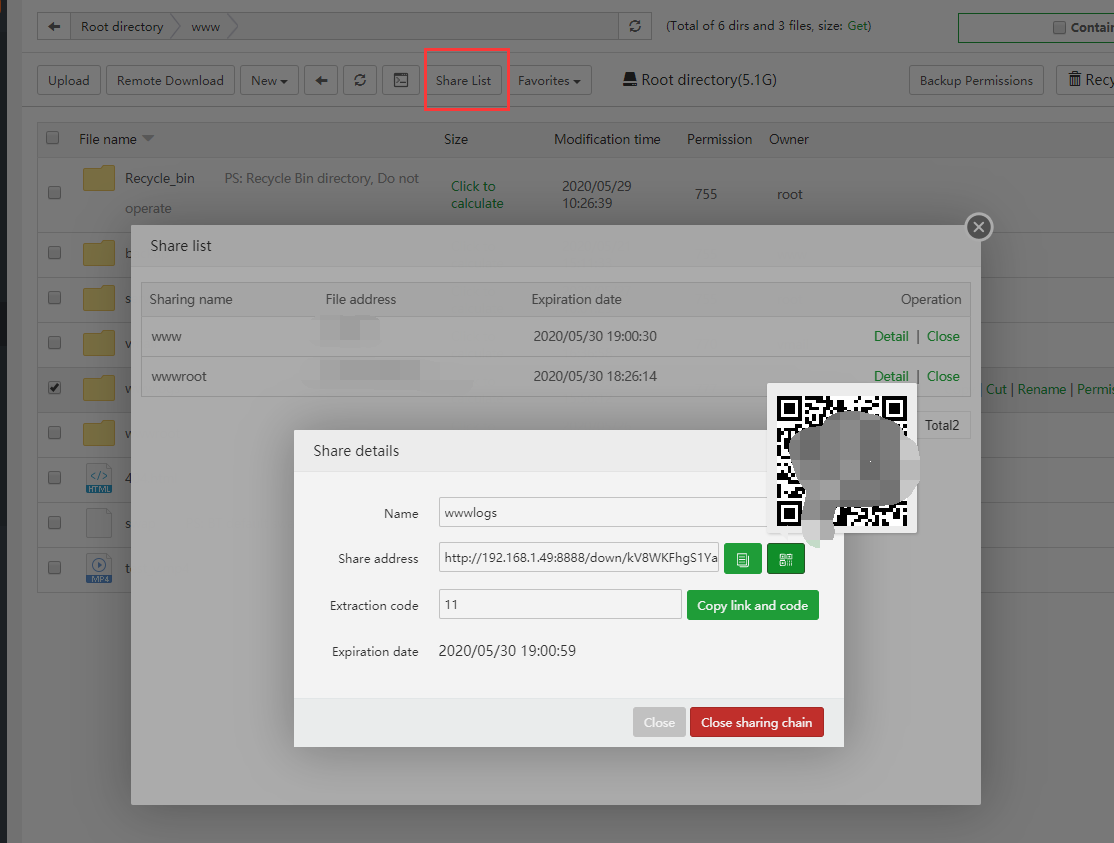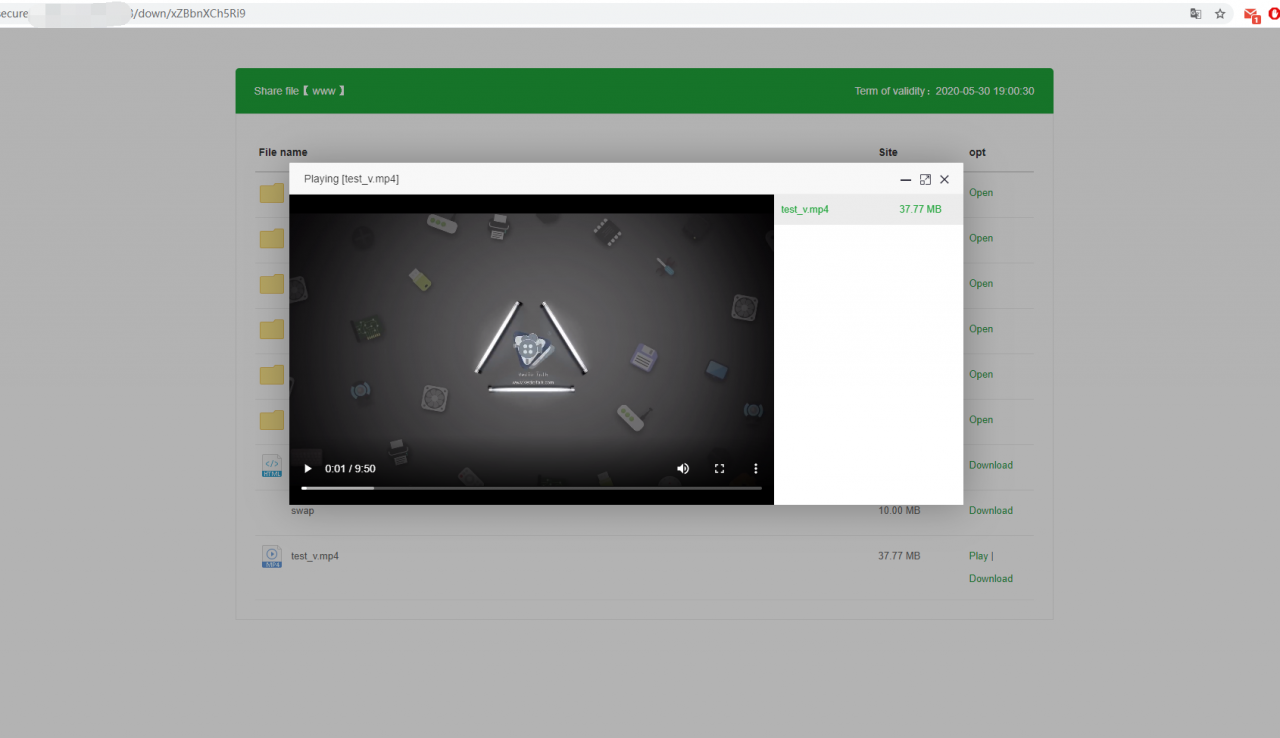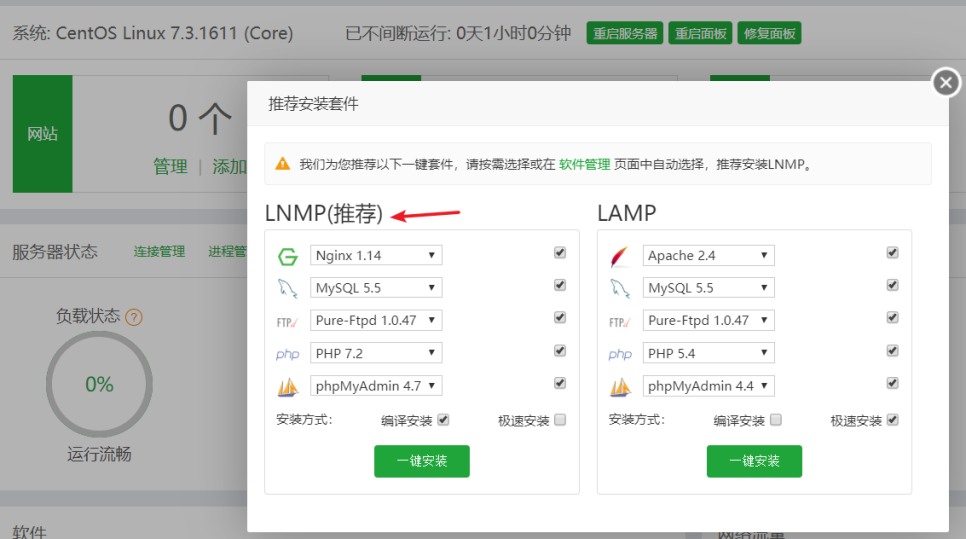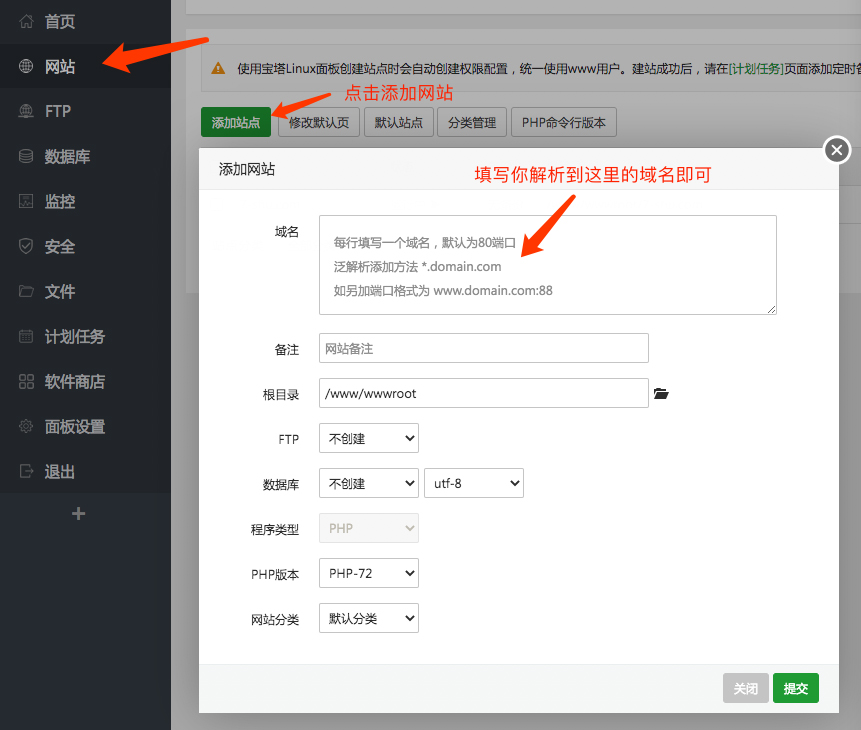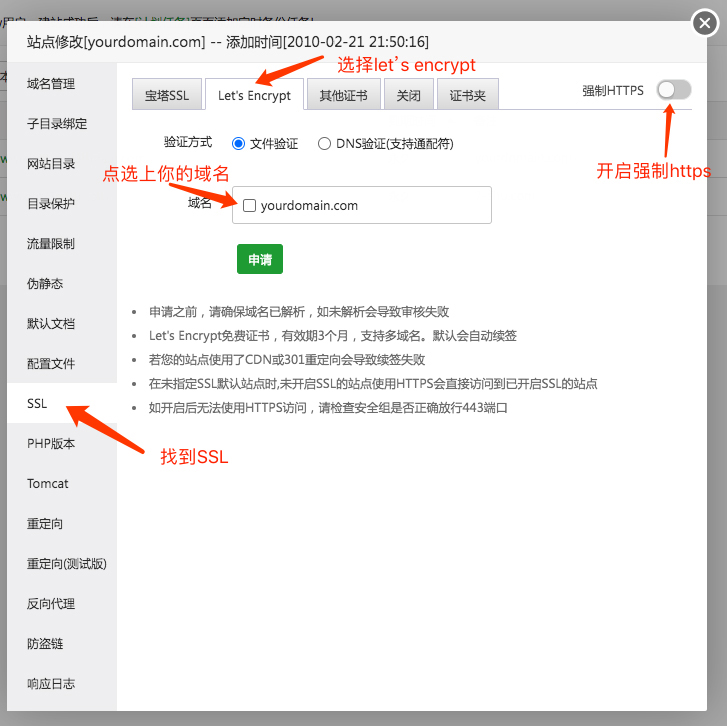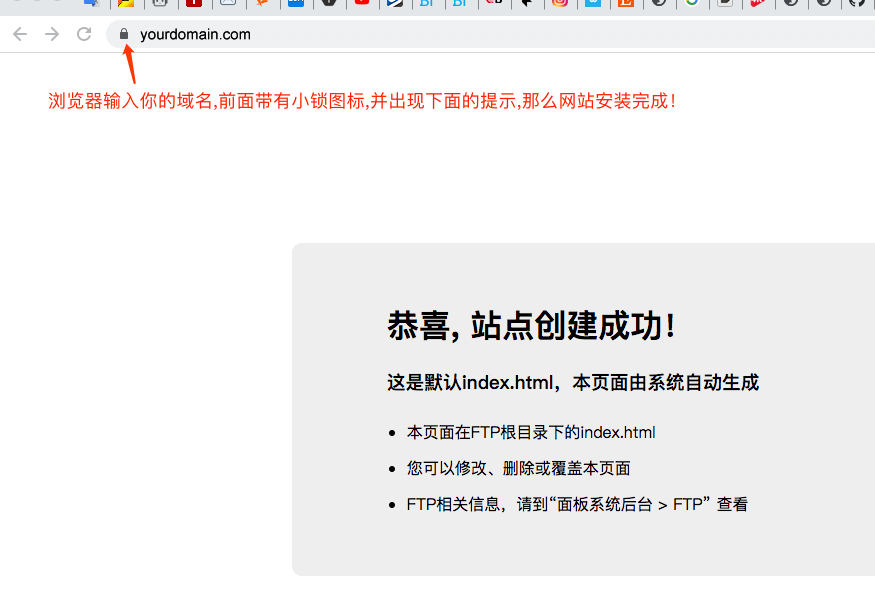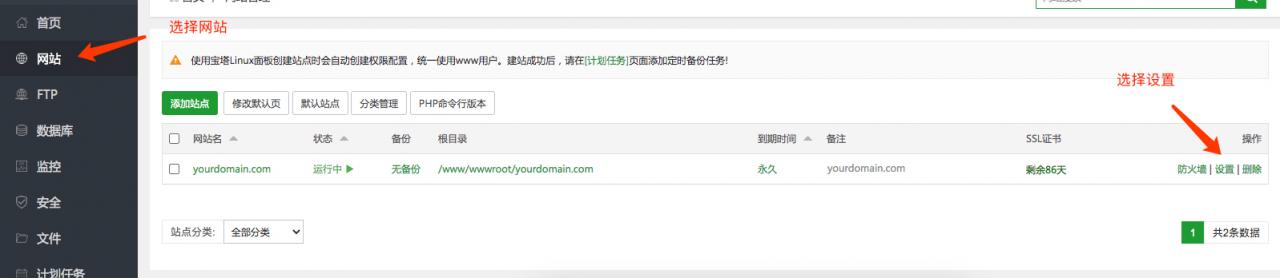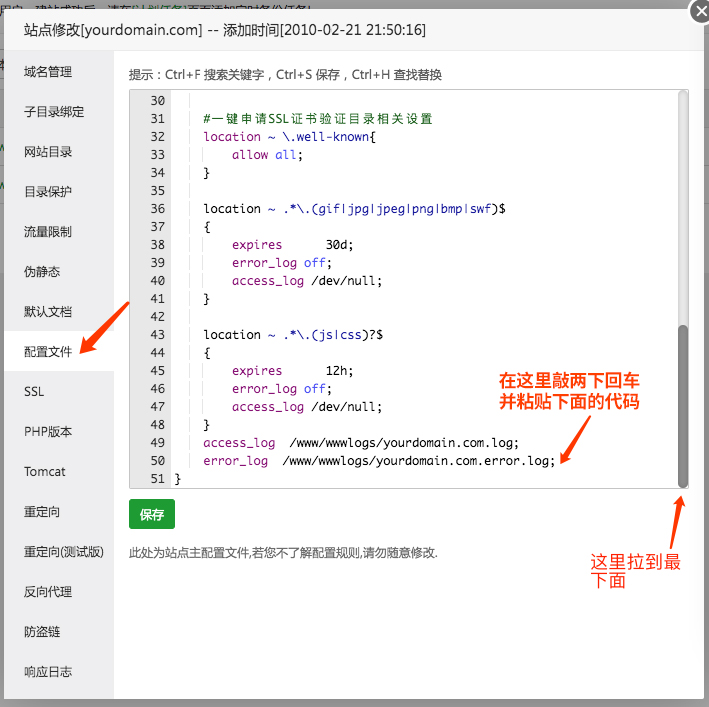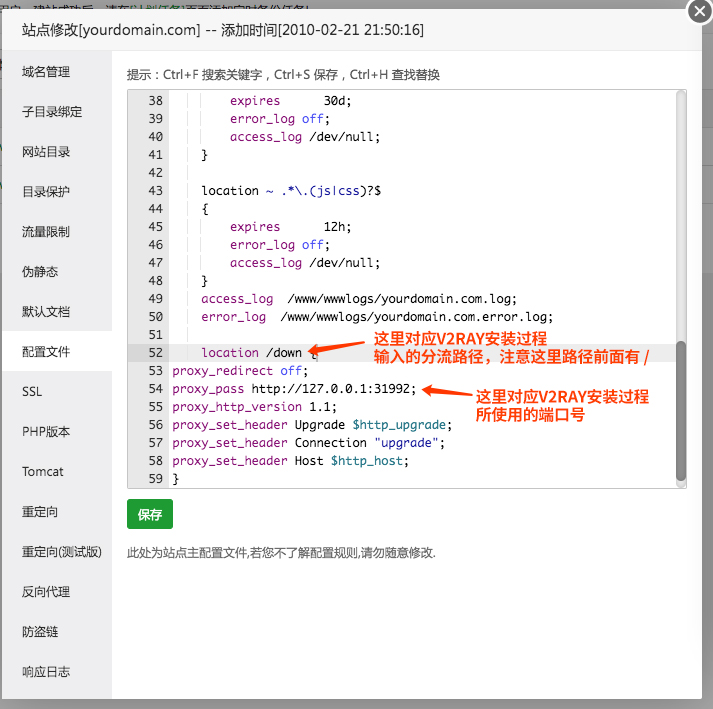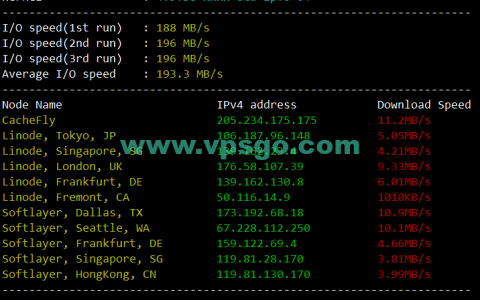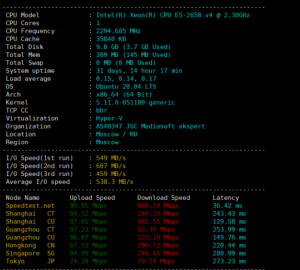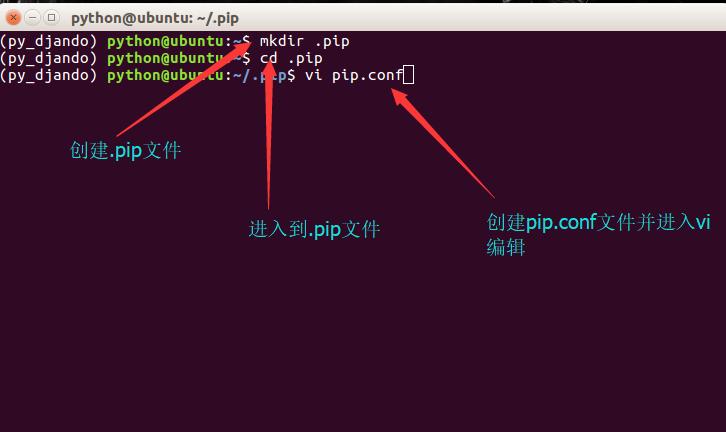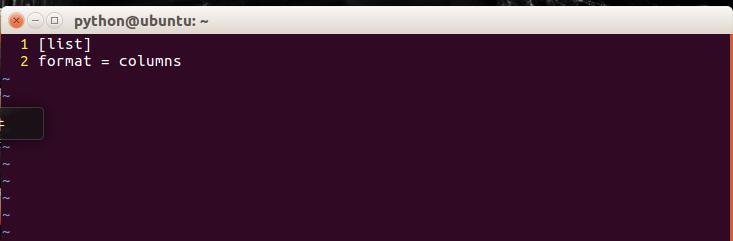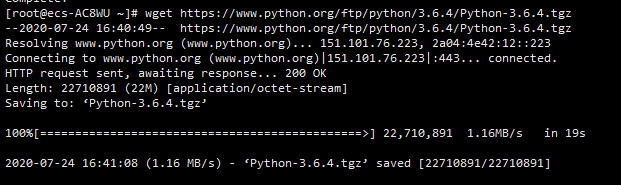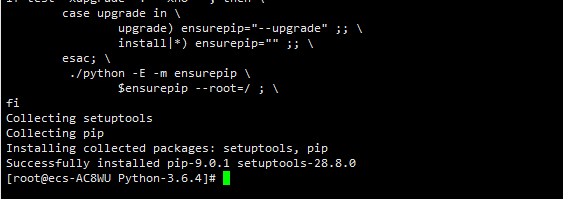介绍
TeraCloud 是日本老牌网盘,服务器地址位于日本,因其无需特殊姿势可以在国内使用且速度还不错,文件上传下载流量无限制,最重要的是支持 WebDAV ,受到了广泛的欢迎。
虽然 WebDAV 协议用处非常大,但是国内的网盘服务鲜有支持该协议的。目前,国内只有坚果云网盘可以使用 WebDAV ,但是限制颇多。对于免费用户,初始容量很小,每月上传流量只有 1G ,下载流量也只有 3G 等各种限制。而TeraCloud则在这方面非常优秀。Windows / Mac / Linux等操作系统可以直接挂载,无需第三方软件。iOS / Android有大量的第三方APP支持该协议,还可以挂载到 VPS 或者 NAS 上。
TeraCloud 在 2023年4月3日 改名为 InfiniCLOUD 并推出新注册用户即可免费获得 20GB永久初始容量活动,另外输入邀请码可以额外获得5GB永久容量 。配合新活动还可领取一年15GB空间。这样,一个新用户最多可以获得长期的 45GB 的免费空间。
如果你想获得更多的免费容量,可以按照下面的步骤操作:
注册
1.注册 InfiniCLOUD 打开 InfiniCLOUD 官网 https://infini-cloud.net/en/ ,点击 Create Account,注册帐号。
完成注册即可额外获得 20GB 永久免费容量。
2.输入邀请码领取额外永久免费容量 帐号注册完成后,点击下图中的 My Page ,登录进 InfiniCLOUD。
登录后,点击右上角的 My Page 进入个人中心,然后下拉找到 Get more capacity 中的 Enter friends Introduce code ,输入邀请码: 73T7E,即可领取额外的 5GB 永久容量(如果不输入邀请码,则没有额外的 5GB 永久容量)。这样,你就可以获得 25GB 的永久免费容量,用来使用 WebDAV 完全够用了。
3.获取额外20GB的2297年到期免费容量(Bug)
老用户通过邮件邀请链接可获得 10GB 的2297年到期容量,但是实际上有两个 Bug。
第一个Bug 就是可以将(jp,en)语言的两个链接各领取一次,共 20GB 2297年到期容量(感谢 @Pixie 分享),加上初始 20GB + 5GB邀请码容量 ,一共可获得 45GB永久容量 (有 20GB 的2297年到期容量)。
第二个Bug 就是实测新用户也可使用这两个领取链接,从而达到一个用户 45GB 永久免费容量(有 20GB 的2297年到期容量)!
以下是领取链接,输入用户名即可:
https://infini-cloud.net/en/modules/bonus/code=202304_10GB_jp/userid=用户名
https://infini-cloud.net/en/modules/bonus/code=202304_10GB_en/userid=用户名
额外获取一年15GB免费容量
网站首页有 15GB 容量赠送活动,将 InfiniCLOUD 帐户关联到 3个 App 即可领取。每个帐户只能兑换一次,该容量将在连接初始日期后的一年内有效。
实测 InfiniCLOUD 的速度还是很不错的!
多设备连接
开启客户端连接
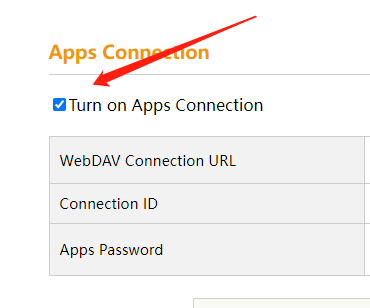
因为只会显示一次,将地址url、用户名和密码记录下来,后面配置的时候会用到。
1.Windows
2.iPhone手机连接
iPhone/ipad是无法直接使用webdav的,这里我们需要借助一个软件。知道支持webdav的软件也比较容易,我们只需要打开app store,输入webdav就可以找到支持的软件。
我用到的是猫头鹰这个软件。
点击右上角的闪电标识,创建新的连接,在这里选择webdav。
将我们前面记录的服务的url地址,用户名、密码输入并保存,我们就可以在iPhone手机中随时随地的访问网盘资料了。
3、Android手机连接webdav配置
可以直接在谷歌商店选择webdav支持软件,或者在infinicloud网站上点击软件下载,地址是:https://infini-cloud.net/en/clients.html
上述是官网推荐的支持软件,当然不在其中的支持webdav的也是可以使用的,像前面提到的猫头鹰也不在其中,不过为了保持相同的使用习惯,Android中我们也选用的是猫头鹰的这个软件,配置和使用方法与iPhone中相同,这里就赘述了,可以直接参考前面的内容。
4、配置macbook上的webdav。
在infinicloud的网站上有macbook的app介绍,如果在线使用使用是不需要安装app的,直接将其配置访达中就可以了。
打开访达,选择菜单项的前往-连接服务器,输入我们前面保存的https的url地址并点击链接。
点击连接后,输入用户名和密码,并保存。
macbook中的webdav的网盘也就配置完成。
至此我们利用免费的45G空间配置的包括电脑、手机的资料管理云盘就构建完成了。
空间不大,但是对于日常保存文档,偶尔保存少量视频也是够用的。
关键是目前在大陆可以直接访问,而且东部沿海地区的访问速度非常不错